|
|
||||||||||||||||||||
|
|
|
|
| Mon Mar 3, 2008 - 10:14 AM EST - By Andre Kibbe | |
|
|
|
|

It�s always been possible to cobble together a couple of free, open source tools to rip and compress DVDs into playable files on the Treo. Video clips like mpeg, avi and mp4 files will often play on the Treo with nothing more than the free TCPMP player and its codecs.
But free toolkits DVD conversion toolkits can have a daunting learning curve for novices, and files dragged and dropped directly into the Treo often leave much to be desired in their formatting. Commercial solutions have streamlined and automated the conversion and formatting process to virtually eliminate manual intervention.
I recently reviewed one such tool, Pocket DVD Wizard, and will now take a look at DVD Catalyst 3, just released in a new 3.2 revision.
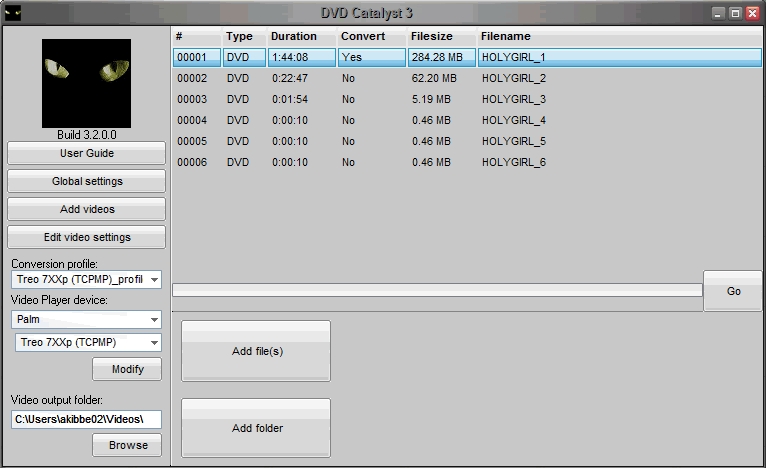

Where Pocket DVD Wizard uses a wizard-style interface, stepping the user through a sequence of configuration options each time a conversion is made, DVD Catalyst aims to reduce, and even eliminate, the number of configuration steps by saving frequently used settings. Once the proper conditions are set, conversion may consist of nothing but inserting a DVD into the drive, and waiting for the finished output file.
Like Pocket DVD Wizard, DVD Catalyst 3 is Windows desktop software, not native to a specific device. Unlike Pocket DVD Wizard, whose trial version allows the user to convert up to five minutes of video before registration, DVD Catalyst�s trial runs unrestricted for seven days: �No watermarks in the video files,� boasts the product description, �and most definitely no 5 minute video clips of a 2 hour movie.� Ouch!
In addition to Palm OS and Windows Mobile Treos, DC3 (the company�s shorthand for the app) has a large menu of conversion profiles for many target devices: the iPod Touch, Sony PSP, Xbox 360, Nokia N70 and others. Each device setting allows user customizations to be saved as a modified profile.
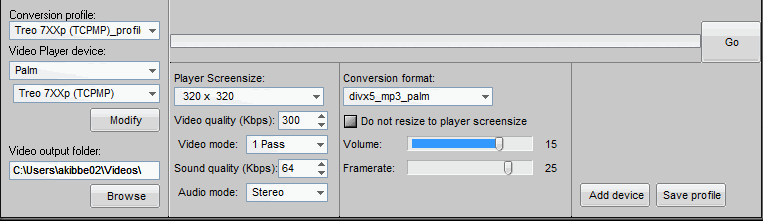
The Palm profile I used was a 7XXp (TCPMP) setting, with most defaults reasonable enough to leave untouched.
The one parameter in the above list that�s changed from its default is the Volume, which was originally set to 5�far too weak on my tests; above 15 introduced distortion.

The framerate�s default of 25 fps looks very good, but I constantly had problems adjusting the video to synch with the audio track. With Minority Report, the actors� lips continually outpaced their dialog, even when lowering the framerate to 18. Pocket DVD Wizard offered much better (though still imperfect) audio/video synchronization. The latter app features a couple of controls lacking in DC3: a Re-Sync AV switch and an Auto detect DVD frame rate option in its DVD Frame rate menu.
Despite the faster video track playback, the audio tracks often sounded slightly sped-up and higher pitched than the voices on the source, which occurred even on the lowest acceptable framerates. The results weren�t exactly Alvin and the Chipmunks, but the speed discrepancy was noticeable.
Further configuration options beyond device profiles are available in the Global settings and Edit video settings panes.
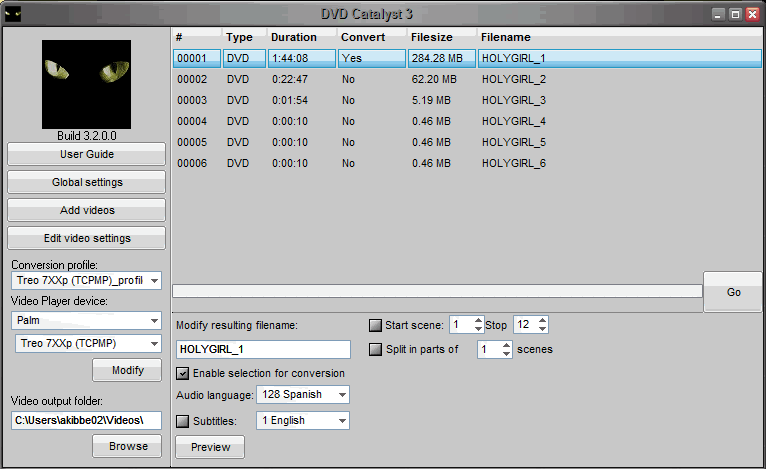
Global settings consists of panels for Media options for activation defaults like �Scan for DVDs on startup� and �Eject DVD when done�; Language options for subtitle and audio language settings; and Conversion options which, among other settings, features important Auto-crop options for dealing with black bars.
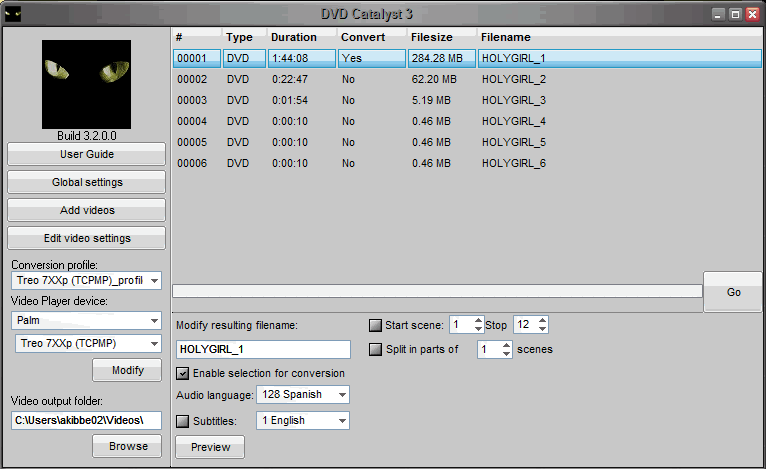
Three Auto-crop options are available: �No cropping�; �Remove black bars from file,� which crops the top and bottom bars from file, but maintains the full image (i.e. not fullscreen, but improved image quality); and �Remove black bars from device,� which crops the top and bottom bars from the file, and also cuts the sides of the image for fullscreen effect. Of the three, I preferred the �Remove black bars from file� option, since I generally dislike cropping, and the resulting picture was still large enough to be very watchable. Options for manual cropping are available in Preview Mode, which I�ll discuss shortly
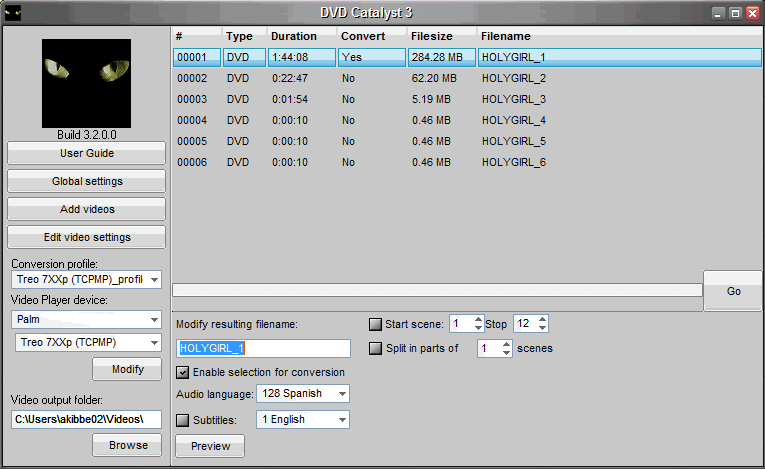
Edit video settings displays the DVD�s tracks as a queue for batch conversion. By default, DC3 flags the largest track for conversion, designated by �Yes� in the Convert column, but a minimum playtime can be set back in Media options for the queue to flag smaller tracks for conversion automatically. Other unique options in the Edit pane include �Modify resulting filename� and �Start scene�/�Stop� for beginning/ending scene numbers to convert. I�d prefer that DC3 allow user-definable start and end conversion points by specifying time delimiters, not just whole scenes. This would be helpful when creating test clips by skipping past credits and other non-representative sections of features. It is possible to preview the output at any start point, but apparently conversions themselves must start from the beginning of a scene. Only the length of a conversion can be specified�you can, for example, make a 3-minute test clip. Most users will be converting whole feature tracks most of the time, not test clips, so the start/end point issue isn�t a make-or-break feature.
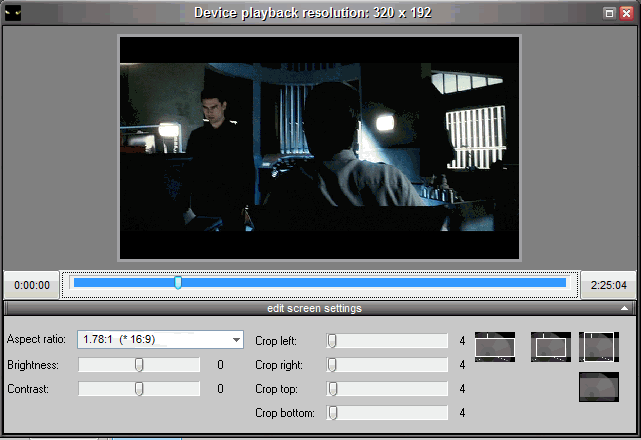
The Preview mode referenced above displays the DVDs tentative output in its autodetected aspect ratio by default. On the Treo setting, the original 320 x 320 preview matte (window) disappears, replaced by a matte of 320 in width and a height depending on the final aspect ratio and manual crop settings. I wish the matte would remain square, since it�s hard to remember what a centered height of 192 looks like on the Treo compared to 240 or 288. Manual cropping is adjusted by top, bottom, left and right sliders; or by one of four crop buttons.
Since many conversion tools like DC3 heavily tout black bar removal, I have to assume that most users, unlike myself, prefer fullscreen video. If that�s the case, you can pretty much use the defaults in Global settings after selecting your device, hop on over to Edit video settings and hit the big �Go� button to start your conversion. Subsequent conversions really are the �zero-click� procedures� hyped by the authors.
If you�re any pickier, you may need to do a lot more trial and error before the cropping and aspect ratio are configured to your liking. Most of the target device listed are not square-format like the Treo, but rectangular.
I need to qualify my �3� rating for the �Playback quality,� which amalgamates video and audio�especially their synchronization. I�m still groping for audio synch settings that keep the soundtrack in fidelity with the original DVDs�. Most mobile video viewers are used to lower-than-DVD framerates, and realize that some mismatch is bound to happen. But while DC3�s video quality is noticeably better using default settings than Pocket DVD Wizard�s, the poorer AV synch definitely impacted the overall playback experience.
|
|
||||||||||||||||||||
|
Copyright 1999-2016 TreoCentral. All rights reserved :
Terms of Use : Privacy Policy
TREO and TreoCentral are trademarks or registered trademarks of palm, Inc. in the United States and other countries;
the TreoCentral mark and domain name are used under license from palm, Inc.
The views expressed on this website are solely those of the proprietor, or
contributors to the site, and do not necessarily reflect the views of palm, Inc.
Read Merciful by Casey Adolfsson