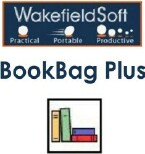
I love to read and own lots and lots of books. I have bookshelves all over my house that are crammed full of my treasures. I can never get enough to read so I'm always adding to my book collection. I have hardbacks, paperbacks, magazines, and now that the electronic age is in full blast, I also have a growing collection of ebooks. Besides the different formats of the books, they're in all sorts of various categories like horror, paranormal, medical mysteries, suspense/thrillers, action/adventure, etc.
As my book collection grew, I began to wonder how I could organize them. Then I came upon a nice Palm OS program by WakefieldSoft called BookBag Plus.
Get Organized
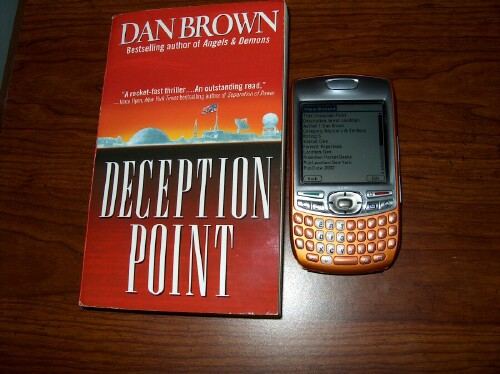
BookBag Plus came to my rescue and is a complete book and personal library organization software. BookBag Plus helps you to keep up with all your books, plus any library books that you have checked out.
BookBag Plus has some great features:
- PC Companion Software - Included for easy access to BookBag data on your desktop, including import, export, printing, and more!
- Comprehensive Field List - Large number of fields allow for detailed information for each record.
- Search - The versatile searching in BookBag? allows you to search on many different fields.
- Sort and Filter - Sorting and filtering on the handheld and PC allow you to quickly narrow the list of records to easily find certain ones.
- Import - Export Records - Import and export records from tab and comma delimited (CSV) files for convenient conversion from other applications.
- Password Protection - optional password protection prevents other people from viewing your data.
- Customizable Master Lists - Define your own list of categories, ratings, formats, status, authors, and more for easy dropdown access.
I love this app! Not only is my Treo a mobile library where I can carry all my ebooks, with BookBag Plus, I now know how many books of each kind I have, and I'm able to categorize each of them.
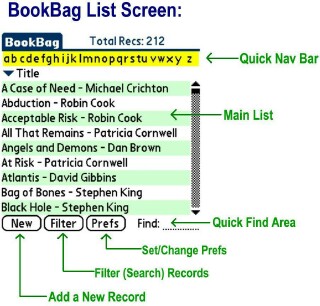
Let's look at how you can get started using BookBag. When you first open BookBag, the Main List screen is shown. The list can show the Title of your books on this screen or you can choose to sort by Author, Category or by Due Date. I usually keep my list of books sorted by the Title as seen in this screenshot. And as you can also see here, the list is in alphabetical order which is very nice.The Quick Nav Bar shows the alphabet so you can pick a letter. Since I have my books to be sorted by Title, the letters I choose will of course bring up the name of each book that starts with the particular letter I choose. No matter how you choose to sort your books, the title of the book will be shown on the List screen. If you sort the list by Author, the author's name will be shown first, with the title of the book shown next to it.
The Quick Find Area can be used to jump to a certain book or record by entering the first few letters in the title. Then you can just tap any record in the list to view the details.
The buttons at the bottom of this screen will create a new blank record, filter (search) for certain records, or show the Preferences screen.
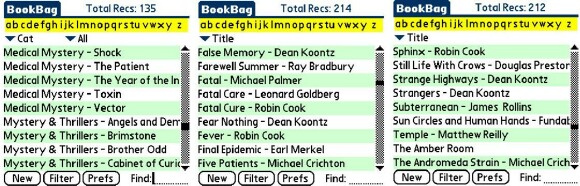
Here are some screenshots in which you can see how the Alphabet option comes into play. Shown here are some examples of Categories and Titles that are further into the alphabetical listing. Gotta love those Medical Thrillers.
Putting in the Info
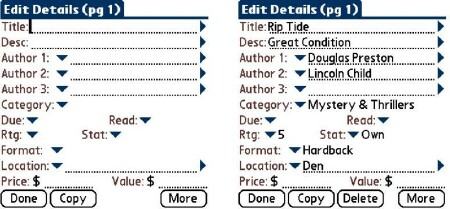
Putting in the information is fun and easy, especially if you own a Treo which has that great built-in keyboard. However if you have a lot of books like I do, it can sure be very time consuming. I still haven't gotten all of my books added to BookBag Plus. I've barely touched the books in my den which is most of my books are located. I also haven't added any that are in my living room. My high school and college yearbooks and my old set of World Book Encyclopedias is in that location. Anyway, I add a few books to BookBag Plus whenever I have a little spare time. I've recently joined another bookclub, so who knows if I'll ever get finished adding all my books. I'll join a bookclub and get about 5 or 6 books for an extremely low price, plus shipping. And then,  (I'm so bad) after I've bought the required amount, I'll wait awhile and then cancel my membership and join a different one. Then I'll rejoin the old one later and get some more freebies. Heck, actually I doubt if those clubs mind because I sure buy enough books when I'm a member. And besides, they've got a crap load of members so it's not like they cry when someone cancels their membership.
(I'm so bad) after I've bought the required amount, I'll wait awhile and then cancel my membership and join a different one. Then I'll rejoin the old one later and get some more freebies. Heck, actually I doubt if those clubs mind because I sure buy enough books when I'm a member. And besides, they've got a crap load of members so it's not like they cry when someone cancels their membership.
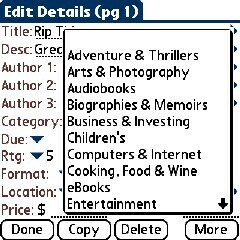
As seen above, I've shown a blank screen of Edit Details and then one next to it in which I've put in some information for one of my books. "Rip Tide" is one of my favorite books!
Those little, dark blue, triangular-shaped buttons to the right of some of the fields are Expanded Input Buttons. These can be used to display multiple lines for easier viewing and editing of the corresponding text.
As you can see, there is a place to put your title. Below that is where you can put in a Description. You can put anything you want there, like "Great Condition", "Favorite Book", "Gift from Mom", etc. Below that is where you put in the Author or Authors. Some of my favorite books are those written by the duo Douglas Preston and Lincoln Child, so I chose one of their books as an example. Next is the Category. WakefieldSoft has made this one easy for you and has put in some of the more common book categories. All you need to do is choose one. A nice touch is the option to "Edit List" at the bottom of the Category choices. I added a couple of my own like "Time Travel", "Paranormal", and "Native American Artifacts" since these are some of my favorite book categories.
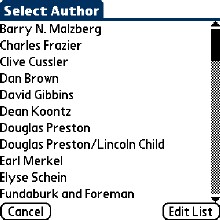
You can easily edit the master list of authors, categories, etc. Choose the Edit List... item in the appropriate drop down list, or choose the desired option from the Edit menu.
For example, to change the Author, tap on the arrow next to Author and choose from the drop down list. If the Author you want isn't listed, tap on "Edit List" at the bottom of the "Select Author" screen.
There is a "Due" category for library books that you have checked out. When you tap on this category you'll see:
- Yesterday
- Today
- Choose Date...
- No Date
Next to the Due category is "Read". When you tap on this category, the same options are brought up as for the "Due" category. I haven't checked out any library books in a lo-o-o-ng time so I didn't use either of those categories.
Next is the "Rating" category. WakefieldSoft has put in numbers 1-5 here, so you can choose one of these numbers to rate each book. You also have the option here to Edit the list so you can put any number you'd like. I just left the numbers as they are and made "5" be my highest rating for a book.
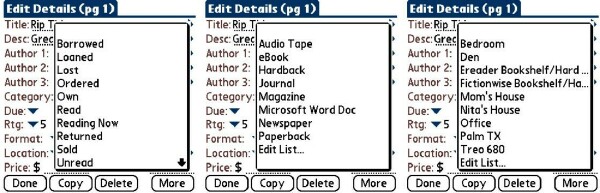
The "Status" category is beside the "Rating" category. When you click on Status, a list pops up with Borrowed, Loaned, Lost, Ordered, Own, Read, etc. This category also has an "Edit List" option. Most of my books have the Status of "Own". I do have quite a few "Unread" building up though as I don't have as much time to read as I used to.
"Format" is the next category to choose from. Tapping on "Format" brings up the types of books you might have such as Audio Tape, ebook, Hardback, Journal, Magazine, Paperback, etc. And again, you have the "Edit List" option. I added Microsoft Word Doc to my list because I have a couple of novels I'm currently working on that are in that format. As slow as I am and as bad a procrastinator as I am, I'm sure those unfinished books will remain in that format for a very long time. ;-)
Next is the "Location" category that helps you keep up with where you have your books. Most of my books are in my Den and in my Office so I added those categories with the ever useful "Edit List" option.
The last categories are the "Price" and "Value". I left all those blank because I don't keep up with how much the books were and what I think they're worth. These would be great categories for people who sell lots of books. I never sell any and just keep buying more because reading is a passionate hobby of mine. I did take a few to a used bookstore once and traded them. The books I traded were some that someone had given me that weren't of much interest to me. They sure came in handy though since I got to trade them for some of my favorite suspense thrillers.
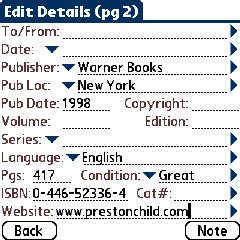
The buttons at the very bottom of the screen (Record Details screen) will save the record, duplicate the record, delete the record, or display more details. when tapping on "More", a screen entitled "Edit Details (pg2) comes up. You can put info such as "To/From", "Date", "Publisher", "Pub Loc", etc.
I tell ya, BookBag really lets you fill in a lot of neat information on your books. I like having all those details on my books available to me at the tap of a button. My Mom likes to borrow books from me and having all my books listed in BookBag will be fun when letting her choose the next books she'd like to take home and read. She can choose the author or the title of the book. Heck, if she cares about such details, she can even look to see who the publisher is and where the book was published and how many pages the book has in it.
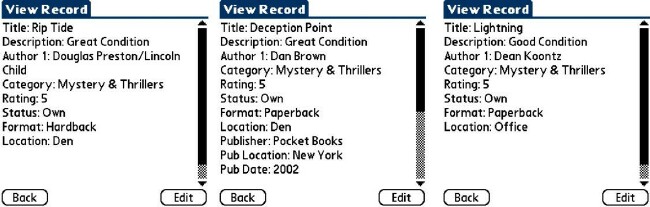
After you've put in the information for each book and have your list on the Main List screen, you can tap on any book and the "View Record" will come up. This screen will show all the categories that you chose to fill in as seen in my examples above.
Preferences and Filter Records
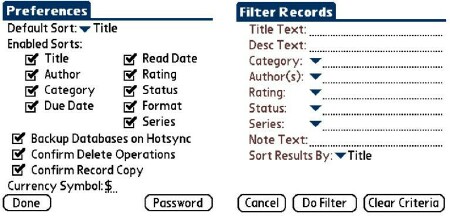
You can set or change the Preferences in BookBag Plus. Tap the Prefs button on the main list screen to access the preferences screens. The "default sort" can be specified. This is the sort used when the program is started on the device. Sorts can be enabled (checked) or disabled (unchecked). But only enable the sorts that you want in order to save RAM and improve program speed.
There is an additional option to allow backup of databases on a hotsync to be enabled or disabled. The confirmation messages when deleting or copying records can also be enabled or disabled. Also, the default currency symbol can be specified by entering the desired currency symbol into the text area.
You can also Filter Records in BookBag Plus. Records can be filtered (searched) by first tapping the Filter button on the main list screen. This displays the Filter screen. Next, enter the desired search criteria, and then tap the Do Filter button to filter on the criteria. A list of records matching the filter will be displayed. Also, the Filter button on the main list sreen will change to an All button. Tap the All button to clear the filter and view all records.
BookBag Plus Desktop
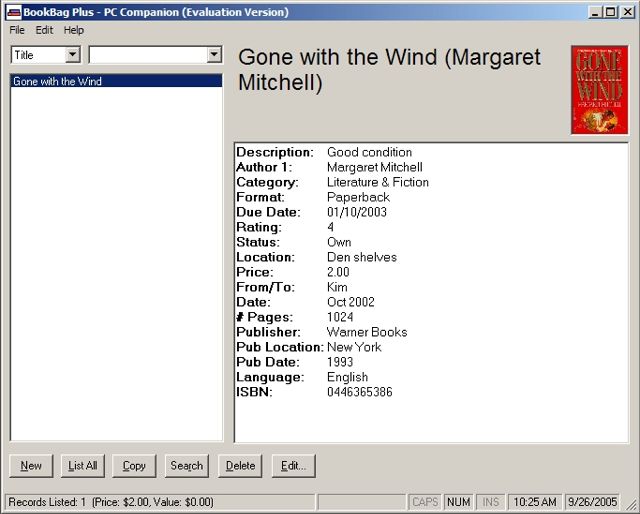
The Plus version of BookBag includes PC desktop software to manage information from the PC. The PC software includes all the features on the handheld software, plus other features that are specific to the desktop software.
PC Desktop Features
- Data Lookup
- Printing Selected Records
- Printing All Records
- Importing Records from delimited text files (CVS, etc.)
- Exporting Records to CSV file
Conclusion
BookBag Plus has really been a great help to me in sorting through all my books. I'm only about half way done but at least I have many books listed and categorized now. I love being able to easily look up my books by Title, Author, Category, etc. The "Find Button" makes it especially easy since I only have to type in a couple of letters on my Treo.
As I mentioned earlier, BookBag Plus is really easy to use. There are lots of features too. One of my favorites is the option to define your own categories, ratings and formats lists. The PC Companion software is pretty darn convenient too. It's always much easier and faster to put in information via your PC's desktop because you're using your full size keyboard.
If you own lots of books or sell books on a regular basis, you might want to check out BookBag Plus. This program is such a cool and fun way to keep track of all your books. I had a few books scattered around the house that I haven't read yet. Now I have a list of those unread books and can keep up with them since listing them in BookBag Plus.
There are also versions of BookBag and BookBag Plus available for Pocket PC or Windows Mobile and Windows PC, Windows PC only, and Palm OS only, intended for Mac users. It's nice to know that the program is WM Treo and also Mac friendly.
The only thing lacking that I can think of in BookBag Plus would be some graphics such as some cute little icons to maybe spice it up a bit. Not really necessary, but would make it more fun.
You can get BookBag Plus for $29.99 and if you don't really care about having the desktop software, check out BookBag Lite for $19.99.
|
|
| Pros |
Easy to use
Some great features
Plus version has desktop software
Option to define your own categories
WM and Mac friendly
|
|
| Cons |
| More graphics such as some small icons would be nice |
|